Changing the way you supply your special finish artwork for labels on a roll.
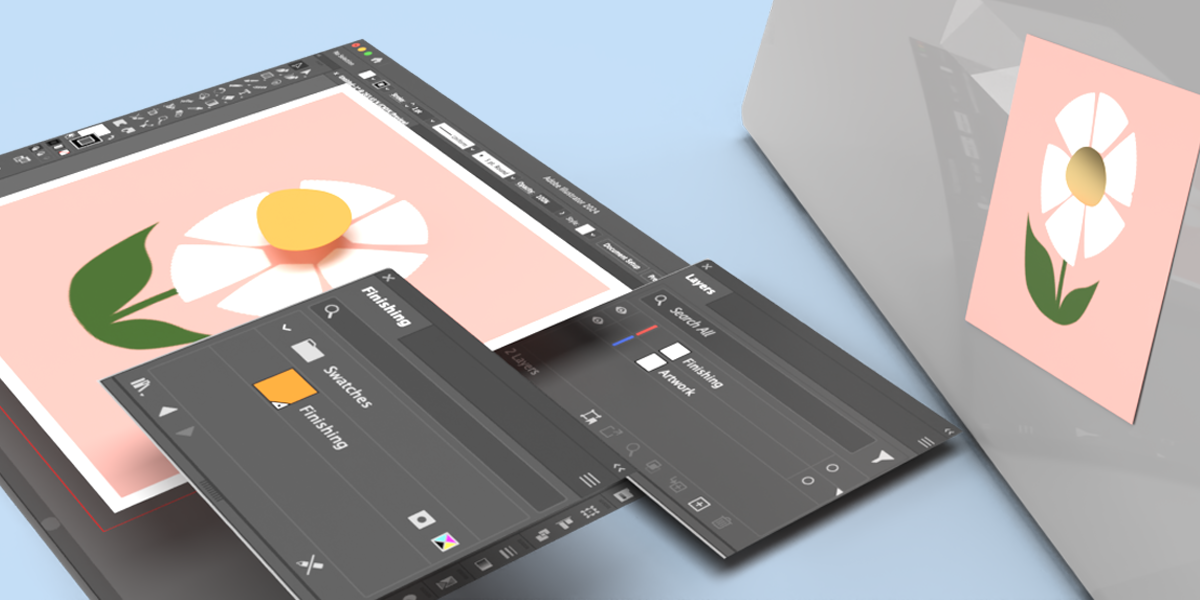
We constantly look for ways to improve your designing experience, and we’re excited to share the improvements we’ve made on how you can supply your artwork for labels on a roll with special finishing options such as foiling or raised gloss.
Making it easier
Special finishing options like foiling or raised gloss add a sophisticated touch to your labels but require additional steps during the design process. These steps can be quite advanced for graphic designers. To make it easier and more cohesive, we’ve aligned our special finishing requirements with our other finishing options for labels.
Now, we ask that the special finish is supplied as a “Spot Colour” within your design. This change simplifies the submission process, making it more straightforward and less time-consuming.

What’s Changed?
Previously, you had to supply your file with an additional page in your print PDF, containing vector shapes in 100% black. Now, the process is similar to what you would do for a white underpin or KissCutting. You simply create a spot colour and add an extra layer to your design file.
How to Supply Your Artwork
Here’s a step-by-step guide on how to set up your design file with “Finishing”:
Create Layers in Your Design Program:
Finishing Layer: This is where you will create the elements that you want foiled or raised gloss.
Artwork Layer: This is where you will create your colour print design.

Create a New Spot Colour:
Open the Swatches panel in your design program.
Create a new swatch and name it ‘Finishing’ (case sensitive).
Set the colour type to ‘Spot Color’ and adjust the values to: Cyan 0, Magenta 50, Yellow 100, Black 0. Use this spot colour for the elements you want to have special finishing.
 Or you can simply download the .ase file and add it into your swatch library.
Or you can simply download the .ase file and add it into your swatch library.
Place your design on the “Artwork” layer and create the elements that you want with a special finish on the “Finishing’ Layer. The elements that you create for this layer must be supplied in vector form, otherwise the effect will not take place. Assign the “Finishing” spot colour you made earlier to these vectors.
An important step that is often missed, set your finishing vectors to “Overprint”. You can find this option in the “Attributes” panel if you are using Adobe Illustrator or InDesign.
Lastly, export your file. We ask that you export your PDF as a PDF/X-4:2010. This form of PDF maintains all the important data in your design file needed for printing.
We’ve already done the hard work
To further simplify the process, we’ve pre-made the spot colours as .ase files that you can download and install into your design program. This saves you the trouble of creating the colours yourself. Just add the swatch into your library and apply it to your design.
We provide swatch palettes for White Underpin, KissCutting, Finishing, and Cut Contour. If you print with us regularly, you can download them all here and be set up for any design.
You can download the swatch palettes from our Resource Hub or Help Centre, where we also offer a handy guide to help you install the swatches in just a few clicks.

By making this process simpler for designers, we hope that it encourages you to experiment with special finishing on your next labels order. Speaking of which, head over to our Labels On A Roll pages to browse the huge range of labels and sticker products we offer. No matter what size, material or shape you need, we have the right label for you.
Happy designing!
Recent Posts
Categories
- How To Guides (36)
- News (33)
- Charity (14)
- Business Cards (13)
- booklets and brochures (10)
- Events (9)
- flyers (7)
- Booklet Printing (6)
- Case Studies (6)
- folded leaflets (6)
- Awards (4)
- Gloss Laminated Finish (4)
- Matt Laminated Finish (4)
- Drop Shipping (3)
- Emma The Elephant (3)
- direct mail (3)
- dundee (3)
- envelopes (3)
- health and safety (3)
- Display Boards (2)
- Election (2)
- Election printing (2)
- Finding Prospects (2)
- back to work (2)
- customers (2)
- greeting cards (2)
- hospitality (2)
- marketing materials (2)
- 100gsm uncoated (1)
- 120gsm uncoated (1)
- 400gsm Matt Laminated Flyers (1)
- Corrugated Plastic Boards (1)
- Cross Fold (1)
- Customer Success Team (1)
- DTF (1)
- Design Week Awards (1)
- Double Parallel Fold (1)
- Edinburgh (1)
- Education (1)
- Fundraising (1)
- Glasgow (1)
- Laminated flyers (1)
- Menu Design (1)
- NCR (1)
- QR Codes (1)
- adverting flags (1)
- banners (1)
- birthday (1)
- business (1)
- buyers guide (1)
- car window stickers (1)
- cmyk (1)
- coated paper (1)
- covid-19 (1)
- crafted boxes (1)
- crashlock box (1)
- custom boxes (1)
- design (1)
- desk pads (1)
- email templates (1)
- foamex display boards (1)
- glued folders (1)
- greetings cards (1)
- re-open (1)
- rebrand (1)
Archives
- September 2018 (6)
- August 2021 (6)
- May 2022 (6)
- January 2023 (5)
- October 2016 (4)
- September 2017 (4)
- October 2017 (4)
- September 2021 (4)
- December 2021 (4)
- September 2016 (3)
- March 2018 (3)
- August 2018 (3)
- January 2022 (3)
- February 2022 (3)
- March 2022 (3)
- November 2022 (3)
- March 2023 (3)
- April 2023 (3)
- July 2023 (3)
- August 2023 (3)
